How to Activate Windows 10 on a New Pc

Depending on the type of Windows 10 license you have installed, you might be able to transfer it to a new computer, if needed. Here's how to do it.
Depending on the type of Windows 10 license you have installed, you might be able to transfer it to a new computer if needed. Over the years, Microsoft has distributed its desktop operating system through different market channels. New computers will often come preinstalled with an OEM license. There are many other channels Microsoft distributes Windows in, these include Retail, Volume License, Academic, and subgroups such as Upgrade licenses.
In 2015, Microsoft launched its latest version, Windows 10, offering the operating system to qualifying PCs and devices running Windows 7 or Windows 8 for free, for a limited time. Microsoft continues to provide Windows 10 as a full retail product for computers without a qualifying license or for people who build PCs.
Determine If Your Windows 10 License Can Be Transferred
Find out what type of license you have installed
Microsoft describes the Windows 10 free upgrade as a full version, not a trial. Contrary to these statements, Windows 10 free upgrade does have some restrictions.
- If you upgraded from a retail copy of Windows 7, Windows 8, or 8.1, the Windows 10 license carries the retail rights from which it was derived – can be transferred. But under Microsoft's rules, you are only entitled to a one-time transfer.
- From an OEM Windows 7, Windows 8, or 8.1 licenses upgrade, these are licenses that come preinstalled on a new computer from a manufacturer, and then your Windows 10 license maintains the OEM rights – cannot be transferred.
- If you have a full retail copy of Windows 10, you can transfer it as many times as you want.
- If you performed an Easy Upgrade to the Windows 10 Pro Pack from Windows 10 Home, you can transfer it using Digital Licensing. This is possible because the Pro Pack, while an upgrade, is a retail license attached to the Microsoft Account used to purchase it.
Releases or "Versions" Matter
We discussed these nuances in our Windows 10 editions article; with the release of Windows 10 November Update, 1511, Microsoft made modifications to the channel license. Previously, you could identify the channel from which, the license was derived by issuing a particular Windows command. The November Update now describes all licenses upgraded, whether full package or OEM as retail. Even though your free upgrade to Windows 10 from an OEM Windows 7 or Windows 8/8.1 is now identified as retail, in spirit, it is still an OEM license.
This affects the rights to what you can do with the license. If it's retail, you can continue to make hardware modifications to your system such as changing the motherboard or move it to a different computer. For an OEM version, if you change the motherboard, automatically, your free upgrade will be invalidated; meaning, you will have to purchase a new full retail Windows 10 license.
With the release of the Windows 10 Anniversary Update, Microsoft has made further improvements to transferring your license using the Digital License feature. This is one option users should look into first when transferring a license, check out our article for details about how it works.
Remove the License then Transfer to Another Computer
To move a full Windows 10 license, or the free upgrade from a retail version of Windows 7 or 8.1, the license can no longer be in active use on a PC. Windows 10 does not have a deactivation option. Instead, you have two choices:
- Uninstall the product key – this is the closest to deactivating the Windows License. This method does not inform Microsoft Activation Servers the license is no longer in use on the machine; instead, it will avoid conflicts down the road if Microsoft Activation Servers were to detect the license in use on more than one system.
- Format the computer – this method ensures the license is no longer in use on the computer. You can use the convenient Reset option in Windows 10 to do this.
Uninstall Product Key
Press Windows key + X then click Command Prompt (Admin). At the command prompt, enter the following command: slmgr.vbs /upk.
This command uninstalls the product key, which frees the license for use elsewhere.
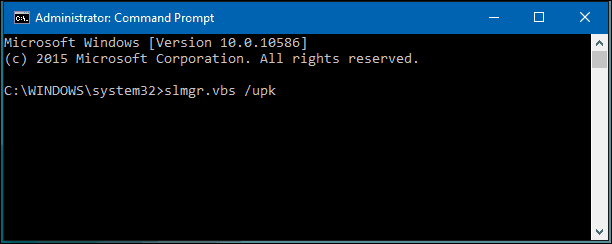
You are now free to transfer your license to another computer. Since the release of the November Update, Microsoft has made it more convenient to activate Windows 10, using just your Windows 8 or Windows 7 product key.
When prompted during setup for a product key, click I don't have a product key. If you have a full version Windows 10 license bought at a store, you can enter the product key.
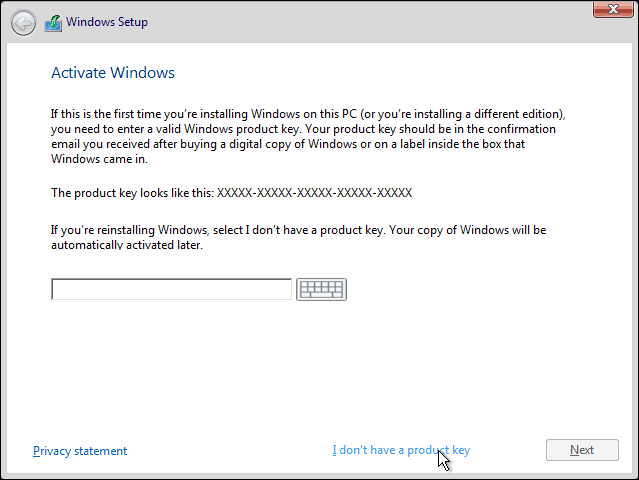
Select the Edition You're Licensed For
The Windows 7 Starter version, Home Basic, Home Premium, Windows 8.1 Core: Windows 10 Home
Or, Windows 7 Professional, Ultimate, Windows 8.1 Pro: Windows 10 Pro
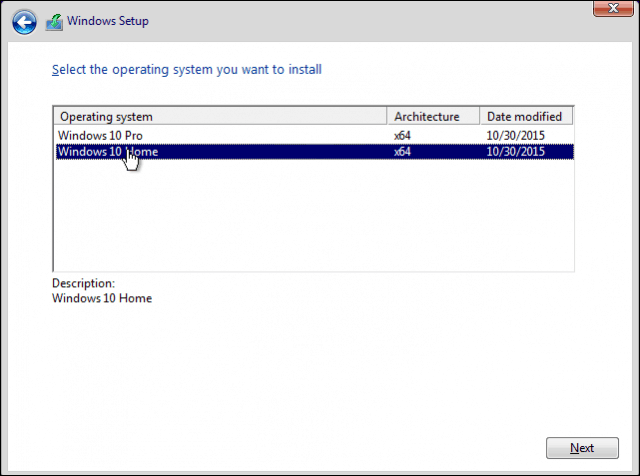
Windows 10 setup, will prompt you again for a product key during the Out of Box Experience, click Do this later if you are using a Windows 7 or Windows 8/8.1 product key. If you have a full version Windows 10 license bought at a store, you can enter the product key.
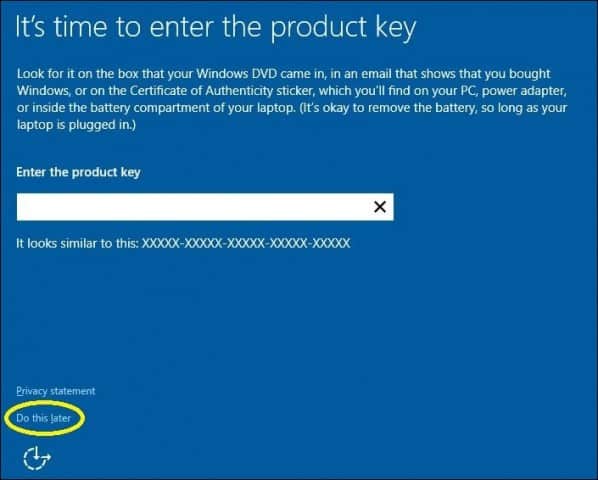
How to Reactivate the License
Once you arrive at the desktop, you will need to re-enter your product key. You can do this a couple of different ways, let's try the easiest method first.
Click Start > Settings > Update & security > Activation > Change the product key. Enter your Windows 7 or Windows 8.0/8.1 product key then click Next to activate.
The other option is to enter the key from the command prompt. Press Windows key + X then click Command Prompt (Admin). Use this option only if you are experiencing difficulty doing so from within Settings.
At the command prompt, enter the following command: slmgr.vbs /ipk xxxxx- xxxxx- xxxxx- xxxxx- xxxxx. Hit Enter on your keyboard; you will receive a confirmation the product key was updated. Close the command prompt then proceed to reactivate by telephone or Contact Support.

Contact Support if Needed
Because the Windows 10 license was previously in use on another computer, you will need to reactivate by telephone or use Contact Support. Press Windows key + R then type: slui.exe 4 then hit Enter on your keyboard.
Note: If the slui.exe 4 command does not work, type slui instead, then hit Enter.
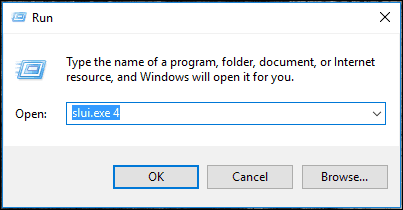
The activation wizard will launch. Choose your country and click Next.

Call the number on the Activation screen or launch Contact Support then explain your situation to the Microsoft Answer Tech; provide the Installation ID on the screen.
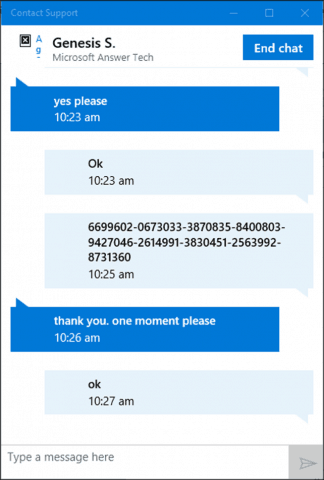
The agent will verify your product key, then provide a confirmation ID for reactivating Windows 10. Review our article for complete instructions on how to get your license reactivated.
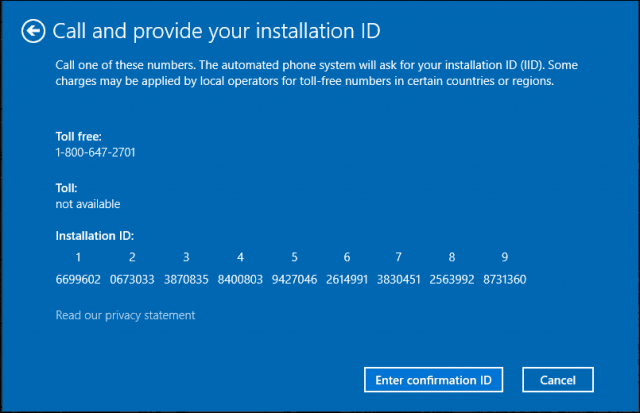
If you purchased a Windows 10 Pro Pack, you will need to sign in to your Microsoft account in order to reactivate using Digital License. A very exhausting procedure, I know, but it works smoothly especially with the new chat support option in Windows 10.

How to Activate Windows 10 on a New Pc
Source: https://www.groovypost.com/howto/transfer-windows-10-license-new-pc/